What if your Mac is not as fast as it used to be? What if you see the spinning pinwheel of death every day? Don’t worry. In this article, we will explain some of the common reasons of a slow Mac and how to fix them.
Reason 1: Your Mac hard drive is getting full
One of the most common reasons why your Mac is getting slower is that your Mac hard drive is almost full. Your hard drive is where your Mac stores all your files, apps, and system files. When your storage is full, your Mac has less space to perform its tasks, and it has to work harder to find and access the files it needs. This can result in slower boot times, longer app launches, and frequent freezes and crashes.
Solution: Clean up space on your Mac
To speed up a Mac, you need to free up some space on it. Here’s how:
- Delete unnecessary files. Go through your files and folders and delete anything you don’t need anymore, such as old downloads, screenshots, or outdated documents. You can use the Mac built-in Storage Management tool to find and remove large and unused files. To access it, go to System Settings → General → Storage → follow the recommendations.
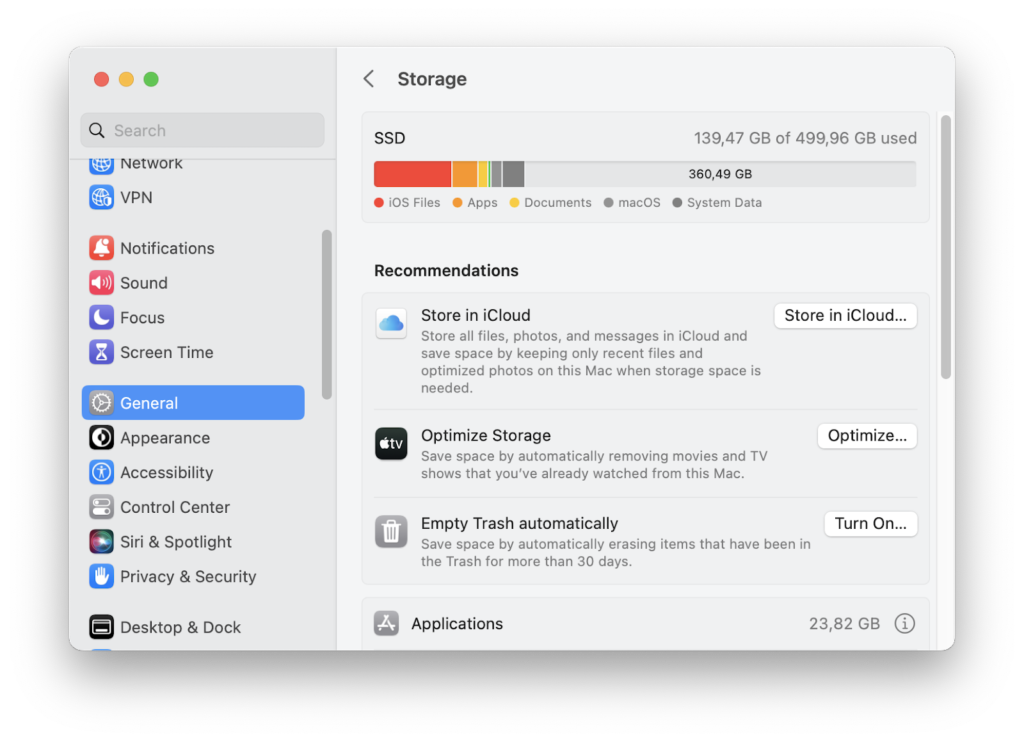
- Move files to an external storage device. If you have files that you want to keep but don’t use often, you can move them to an external storage device, such as a USB flash drive or an external hard drive. This way, you can free up some space on your Mac without losing your data.
- Use cloud storage services. Another option is to use cloud storage services, such as iCloud, Dropbox, or Google Drive, to store your files online. This way, you can access your files from any device without taking up space on your Mac. However, be aware that some cloud storage services may charge you a fee for extra storage space or bandwidth.
- Clean up junk files. Caches, applications’ remaining files, duplicates – all these files take up useless space on your Mac, making it work slowly. Use third-party Mac cleaning tools to find and delete those files easily.
- Empty the Trash. Don’t forget to empty the Trash after you delete any files. The Trash still takes up space on your hard drive until you empty it. To do this, right-click on the Trash icon in the Dock and select Empty Trash.
Reason 2: You have too many background processes running on your Mac
Another reason why your Mac might be running slow is that you have too many background processes running. Background processes are tasks or apps that run in the background without you noticing them. They can include system processes, such as Spotlight indexing or Time Machine backups, or third-party processes, such as antivirus software or browser extensions. While some background processes are essential for your Mac’s functionality and security, others may be unnecessary or outdated and consume a lot of memory and CPU resources.
Solution: Quit unused applications
To fix this problem, you need to quit or disable any background processes that you don’t need or use. There are several ways to do this:
- Use Activity Monitor. Activity Monitor is a built-in app on your Mac that shows you how much memory and CPU each process is using. You can use it to identify and quit any processes that are hogging your resources. Launch Activity Monitor → click on the Memory or CPU tab and sort the processes by descending order. If you see any process that is using more than its fair share of resources, click on it and then click on the X button to quit it.
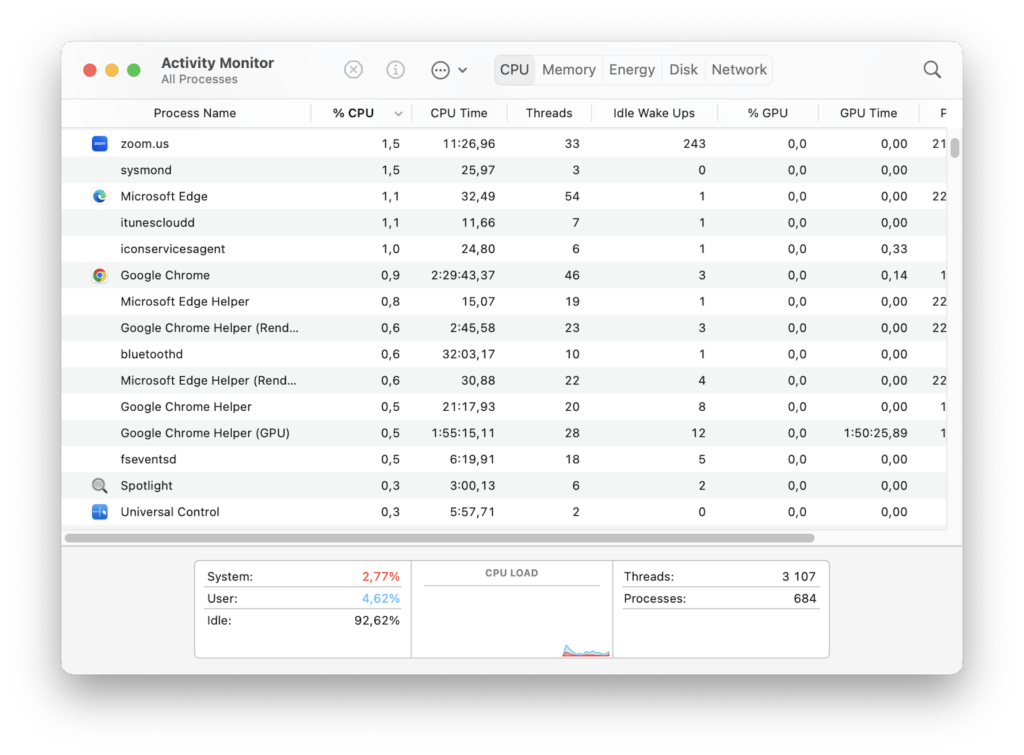
- Use Force Quit. If an app is not responding or frozen, you can use the Force Quit option. To do this, right-click on the app’s icon in the Dock, hold the Option key on your keyboard, and then click Force Quit. You can also use the keyboard shortcut Command+Option+Esc to force quit the current app.
- Disable startup items. Startup items are apps or services that automatically launch when you start your Mac. Some of them may be useful, but generally slow down your Mac’s boot time. To disable startup items, go to System Settings → General → Login Items. Select the apps that you don’t want to launch at Mac startup and click on the minus button to remove them.
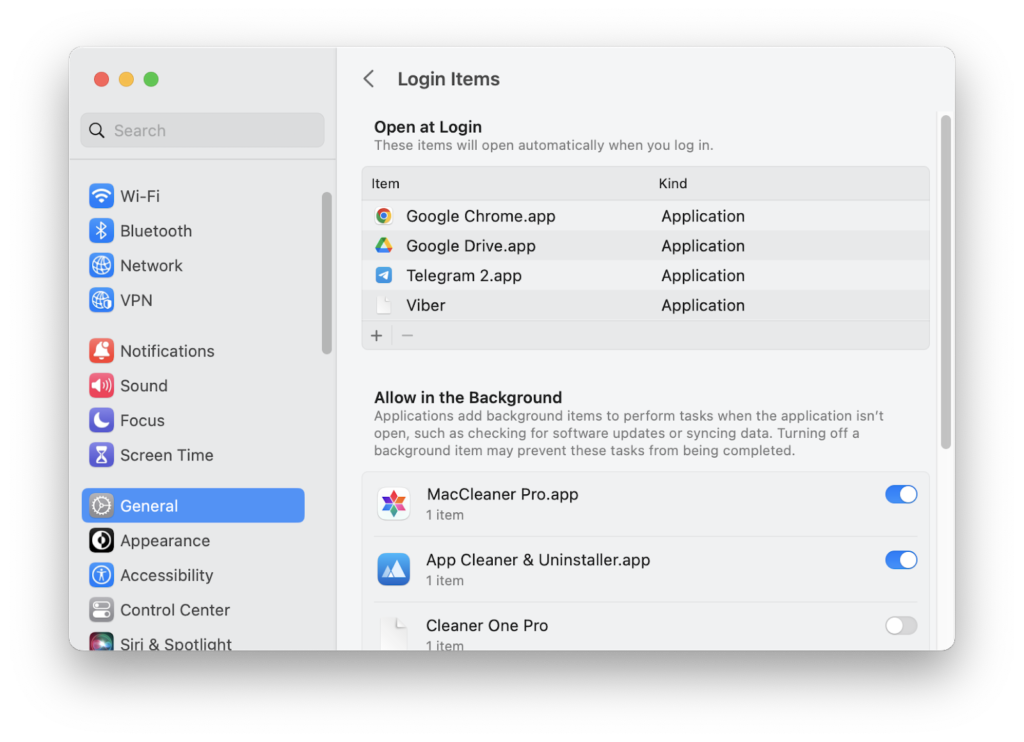
- Disable browser extensions. Browser extensions are add-ons that enhance your browsing experience by adding extra features or functionality to your browser. However, some extensions may be malicious or poorly coded and cause performance issues or security risks. To disable browser extensions, go to your browser’s settings and look for the extensions or add-ons section. Disable or remove any extension that you don’t need or trust.
Reason 3: Your Mac has a hardware problem
The last reason why your Mac might be running slow is that your Mac has a hardware problem. Hardware problems are issues with the physical components of your Mac, such as the hard drive, the memory, the battery, or the logic board. Hardware problems can cause various symptoms, such as overheating, noise, errors, or crashes. Hardware problems are usually more serious and difficult to fix than software problems, and they may require professional help or replacement.
Solution: Diagnose and repair your hardware
To fix this problem, you need to diagnose and repair your hardware. There are several ways to do this, such as:
- Use Disk Utility, a built-in app on your Mac that can help you check and fix any issues with your hard drive. Open the Applications folder, go to the Utilities folder and launch Disk Utility from there. Select your hard drive from the sidebar and click on First Aid. Click on Run to start the scan and repair process. If Disk Utility finds any errors, it will try to fix them automatically.
- Use Apple Diagnostics – another built-in tool on your Mac that can help you test and identify any hardware issues. To use Apple Diagnostics, restart your Mac and hold the D key on your keyboard until you see a screen with a progress bar. Follow the on-screen instructions to start the test and get the results.
- Contact Apple Support. If you can’t fix your hardware problem yourself, or if you are not sure what’s wrong with your Mac, you can contact Apple Support to get professional help. They will guide you through some troubleshooting steps or book an appointment for you at an Apple Store or an authorized service provider.
Conclusion
In this article, we have explained some of the common reasons for a slow Mac and how to fix them. By following these tips, you can improve your Mac’s performance and enjoy a smoother and faster computing experience.
