Most users remove applications from their Mac by just dragging and dropping them into the Trash. Note that in this way applications leave their remaining files on a Mac. Unlike Windows, Mac does not have a built-in uninstaller that removes all the traces of an app. However, you can use third-party apps or manually find the leftovers to make sure you delete an app completely. In this article, we will show you two ways to remove apps from Mac correctly.
The manual way to remove apps from Mac
When you drag applications to the Trash on Mac, this does not remove all the files associated with the app, such as preferences, caches, logs, etc. These files are usually hidden in various folders on your Mac and can take up a lot of disk space over time. To find and delete these files, you have to follow these steps:
- Open Finder and go to the Applications folder.
- Locate the app that you want to delete and drag it to the Trash.
- In the Finder menu, click on Go.
- Press and hold the Option key and select Library.
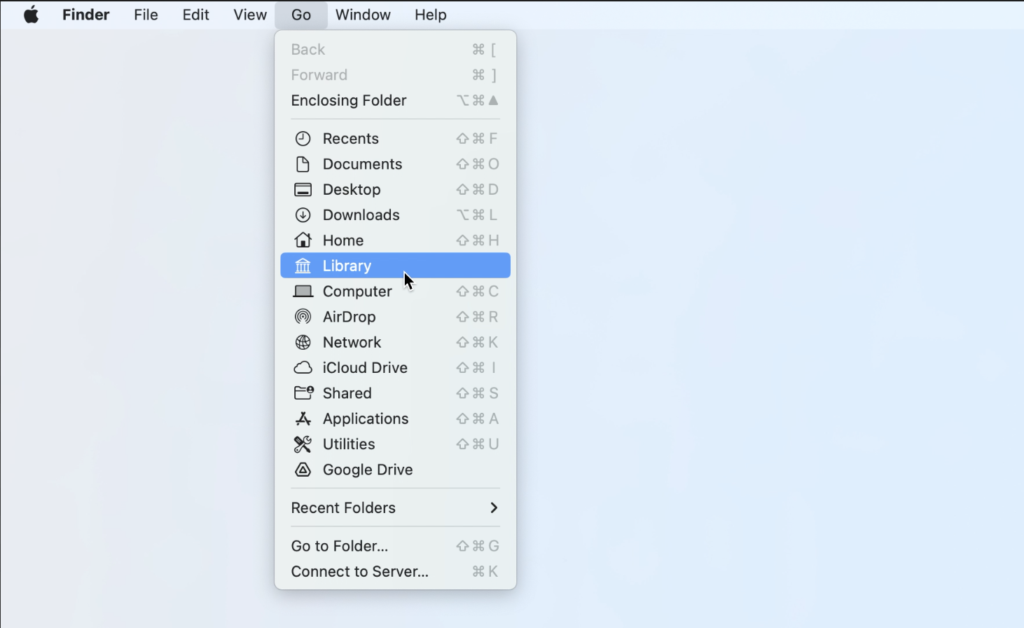
- In the Library folder, look for any folders or files that have the name of the app or its developer. For example, if you want to delete Skype, you might find folders or files named Skype, com.skype.skype, etc. Drag these items to the Trash and empty it again.
Check for applications remaining files in the following folders:
- ~/Library/Caches
- ~/Library/Preferences
- ~/Library/Application Support
- ~/Library/LaunchAgents
- ~/Library/LaunchDaemons
- ~/Library/PreferencePanes
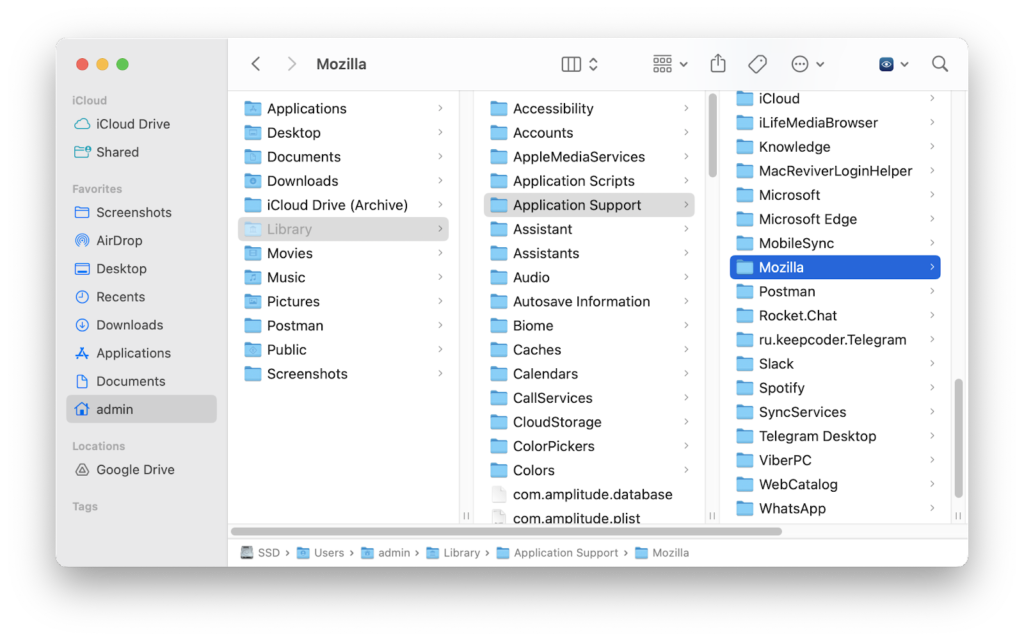
- Empty your Trash.
- Restart your Mac to complete the uninstallation.
As you can see, uninstalling apps manually is a tedious and time-consuming process that requires a lot of attention and care. If you miss any file or folder, you might end up with leftover junk on your Mac that can slow it down or cause errors. That’s why we recommend using third-party tools that can do all the work for you in a few clicks.
Uninstalling programs with App Cleaner & Uninstaller
App Cleaner & Uninstaller is a powerful and easy-to-use app that can help you remove any app from your Mac completely and safely. It scans your Mac for all the apps and their associated files and lets you choose which ones you want to delete. Here’s how to use App Cleaner & Uninstaller to delete apps from Mac:
- Download and install App Cleaner & Uninstaller from its official website.
- Launch the app and wait for it to scan your Mac for all the installed apps and their service files.
- Select the app that you want to delete from the list on the left side of the window.
- Click on Uninstall at the bottom of the window.
- Confirm the deletion.
That’s it! The app and all its files will be deleted from your Mac in seconds.
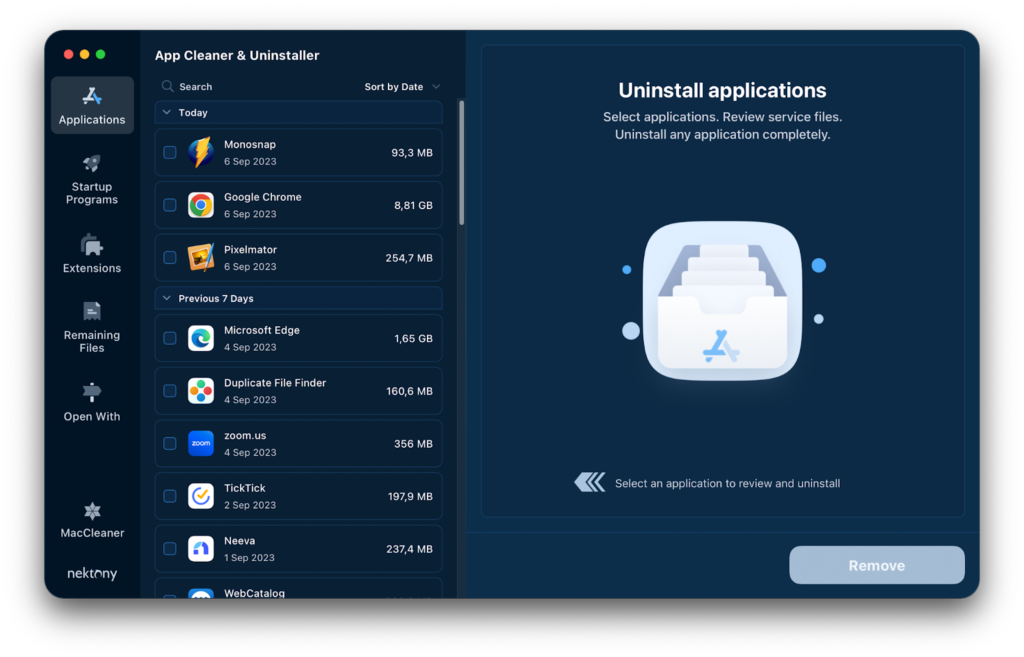
Conclusion
Deleting apps from Mac is not as simple as it seems. You have to make sure you remove all the files associated with the app. Otherwise, you might end up with leftover junk on your Mac that can cause problems. To avoid this, you can either uninstall apps manually by following a series of steps or use a third-party tool like App Cleaner & Uninstaller that can do everything for you in a few clicks.
